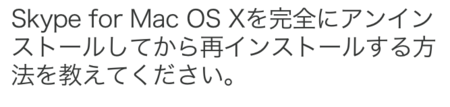Skype for Mac を完全にアンインストール
お客様と Skype でビデオ通話ができないので、ダウングレードをテスト中。
本当は双方最新版が理想ですが、先方がアップグレード不可なので、しょうがない^^;
Skype 公式手順
まずは、今の Skype を完全にアンインストールしないと・・・。
ぐぐれば、いろいろ出てきますが、この公式 FAQ が一番正確でわかりやすい!
いわゆる Mac アプリをアンインストールする普通の手順です。しかし、素人にはめんどくさいですよねぇ。Windows みたいにワンタッチなアンインストール機能が欲しいところです。(そこだけは、Windows 羨ましいな^^;)
さて、基本は Finder で Skype 関連のフォルダ・ファイルを削除することになります。
具体的な手順は、
- Skype を終了。
- アプリケーション (/Application) の Skype をゴミ箱に。
- ~/Library/Application Support の Skype フォルダをゴミ箱に。
- ~/Library/Preferences の com.skype.skype.plist をゴミ箱に。
- Finder で "Skype" を検索。見つかったものをすべてゴミ箱に。
- ゴミ箱を空に。
だそうです。
ファインダで検索しますかね。根こそぎですね^^;
ご丁寧に、ゴミ箱を空にする手順まで書かれています。
「~/Library」は、通常は Finder からは見えないので、
- Finder のメニュー [移動] - [フォルダへ移動] をクリック。
- 「フォルダの場所を入力」欄に、「~/Library」と入力して、[移動] ボタンをクリック。
公式手順の注意点
OS X のバージョンや Skype のバージョンによって、フォルダ名やファイル名が違っている可能性も・・・。
削除するファイルやフォルダに自信がなければ、 AppCleaner などに頼ることになりますねー。
ちなみに、私の場合は、OS X 10.9.2 Mavericks で Skype は 6.14.59.351 なのですが、
~/Library/Preferences に com.skype.skype.plist は存在せず、(スペルミス?)
また、Finder で検索すると、私の場合は、Skype のインストールイメージとショートカットがヒット。
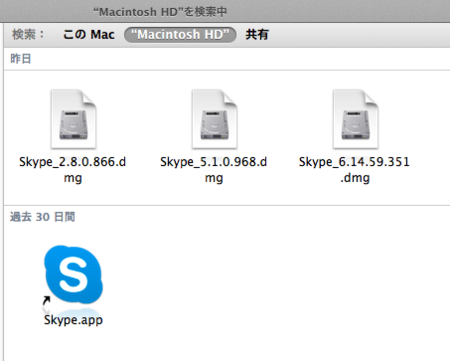
それはいいのですが、他にも、「Skype」という言葉を含むメールや文書まで検索結果に表示されます。
公式手順には「検索結果をすべてゴミ箱に」となってますが、これはまずいかも。
ちゃんと自分で取捨選択して削除しましょう^^;
以上でアンインストール完了!
さて、次はいよいよダウングレード。
-
-
-
-
-
-
-
-
-
-
-
-
-
-
-
-
-
-
-
-
-
-
-
-
-
-
-
-
-
- -
-
-
-
-
-
-
-
-
-
-
-
-
-
-
-
-
-
-
-
-
-
-
-
-
-
-
-
-
MacBook Air のアクセサリならほぼそろってる♪
MacBook Air 専門店